ダイジェスト動画編集、第4回目は、編集データを仕上げます。
【拡大】・【縮小】・【移動】をさせて見栄えをよくします。
過去の記事を読んでない方は、ダイジェスト動画シリーズを学んでから見ることをオススメします。
動画を見てから、テキストを見てもらえば、より理解できると思います。
編集データを仕上げる
一段目【Layer1】に音楽ファイル、二段目【Layer2】に動画ファイルを入れた所から始めます。
(操作が少し複雑かもしれませんが、繰り返し操作して慣れていきましょう)
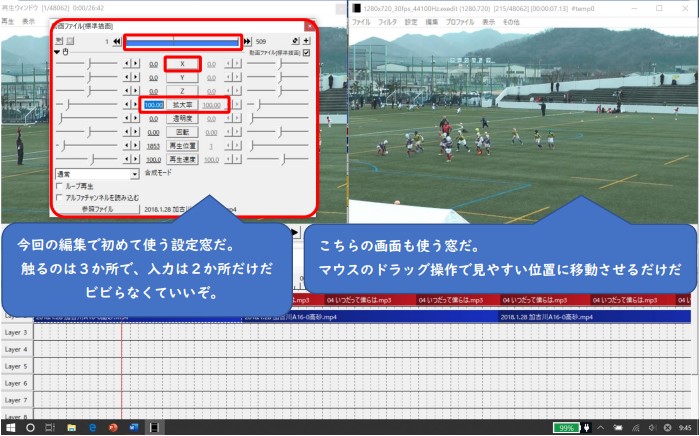
ガンガン動画をいじっていくけど、正解はない。
操作は繰り返しだから、操作を覚えれば感覚的にマウスを使って仕上げていけるはずです。
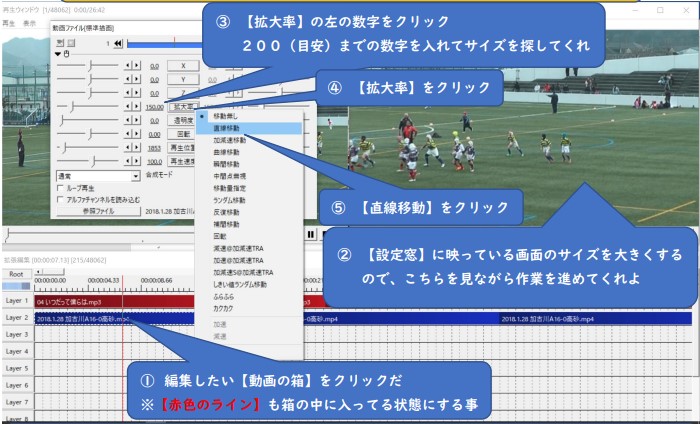
ビデオカメラで撮影したデータは、試合全体を映してるので拡大してボールに近づけば、迫力UP。
ただ、やり過ぎると画質が悪くなるので、拡大率はMax200までにしておいてください。
失敗しながら学ぶ所になります。
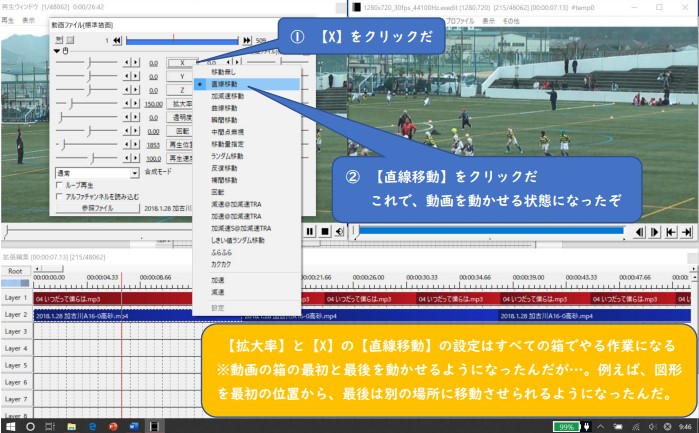
ここでは、【拡大率】を最初150で設定後、【拡大率】と【X】を【直線移動】した所からの説明です。
※迫力を出すために【拡大】したら、ボールを持った選手が画面中央からにズレてしまうので、常に画面の中央にいる状態にする作業です。
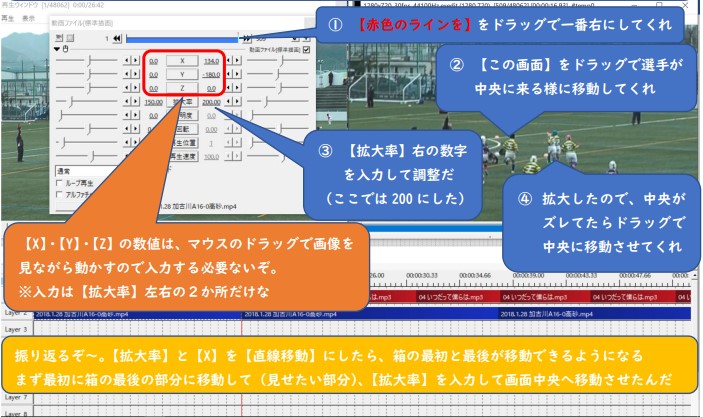
はじめに動画ファイルの最後のシーンを【拡大率】【移動】を使って完成させます。
動画の箱の先頭に戻って、動画を進めながら編集していきます。
※最後の部分は完成しているので、最初から進めていくと
勝手に最後のシーンに画面が動いていきます。

動画に【中間点を追加】した後の操作を説明するので
とにかく操作して感じ取って欲しい。
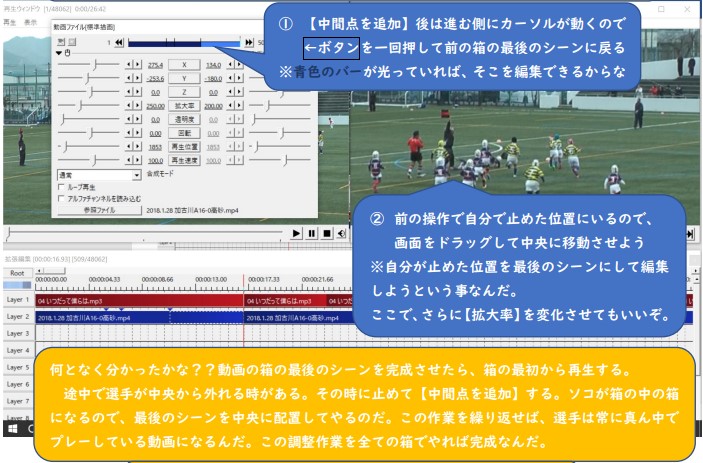
動画の最後のフレームに試合の結果を入れる
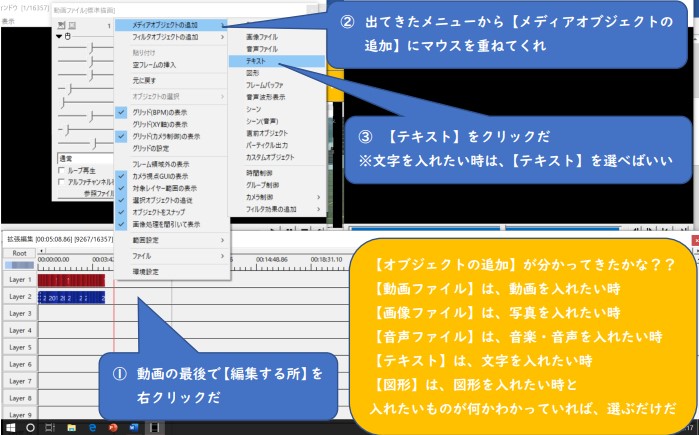
試合結果(文字入力の)設定を私がよく使用する設定で説明します。
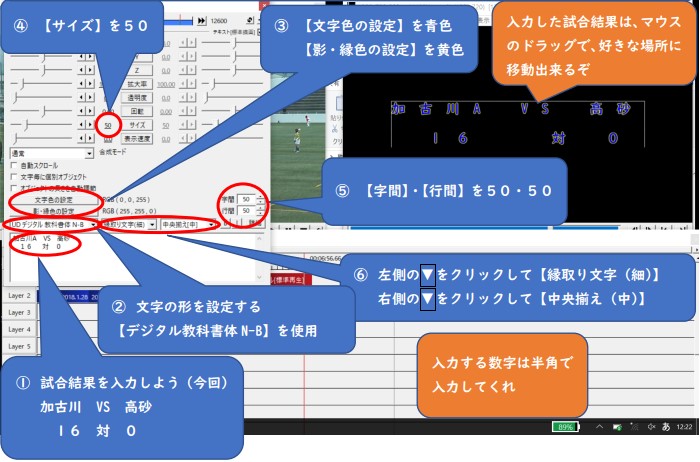
文字(試合結果)の登場をカッコ良くする
※色々な登場が設定できるので、いろいろ試して好みのものを使ってOK
例えば
- 起き上がって登場
- 画面外から登場
- 何処からともなく登場 などなど・・・
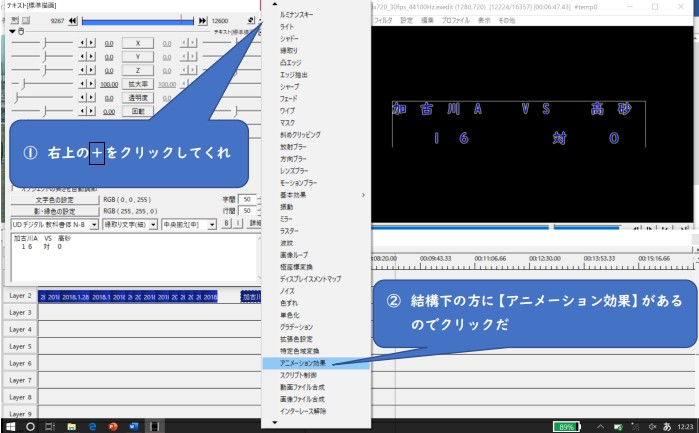
アニメーションの効果を設定

文字長さの調整

試合結果に音楽をつける
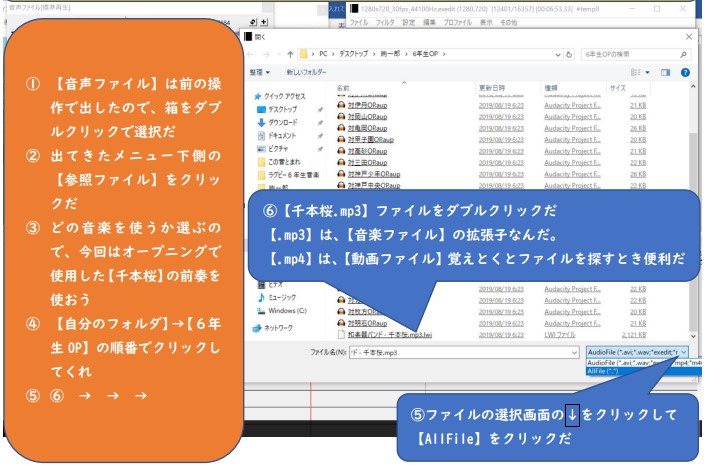
音楽の長さを調整
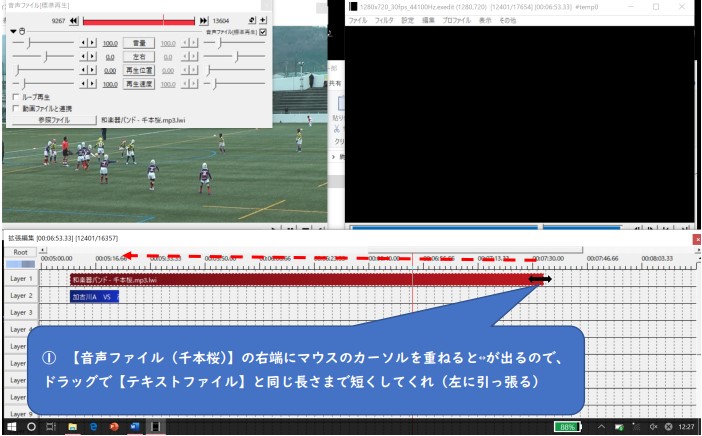
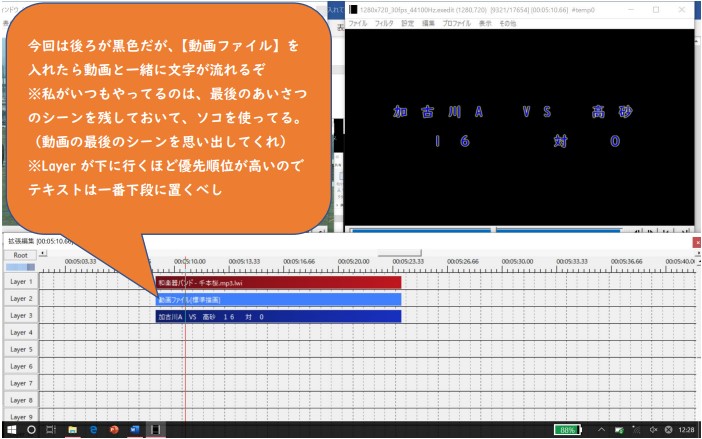
【音声】【動画】【テキスト】の長さを同じにする
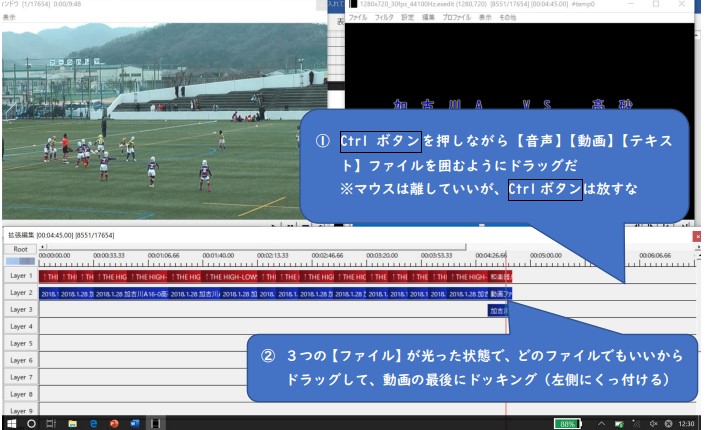
まとめ
- 【拡大】・【縮小】・【移動】・【中間点の追加】の操作で、
選手を画面中央に大きく表示し、見栄えを向上させました
(れにより、編集データの最終調整を行い、より魅力的な動画へと仕上げました) - 動画の最後に【テキストファイル】と【音声ファイル】を挿入し
試合結果を追加しました。
これまでの工程を通じて、ダイジェスト動画の編集方法を学んできましたが、次回の最終回では【オープニングを追加し動画のつなぎ目にシーンチェンジの効果を加える方法】に次いで解説します。
これにより、出力すれば最終的に【動画ファイル】として完成します。



