今回から5回にわたって、ダイジェスト動画の作り方をお伝えしていきます。
ダイジェスト動画シリーズ最初の第1回目は、【aviutl(動画編集ソフト)の基本的な使い方】です。
まず、aviutlがダウンロードされている前提で、説明を始めます。
AviUtlのソフトのメリットとデメリット

メリット
- 無料で使用可能
AviUtlは無料で提供されており、お金をかける必要はありません。
手軽に始めることができます。 - 動作が軽い
低性能のPCでもスムーズに動作します。
ハイスペックな機器を持っていない方にも適しています。 - 豊富な情報
インターネット上にはAviUtlに関する情報が多く存在します。
分からないことが出てきた場合、検索することで助けを得ることができます。 - 高い拡張性
熱心なユーザーがプラグインなどを提供しています。
この拡張性により、さまざまな機能を追加できます。
他の一般的な動画編集ソフトよりも優れた機能が提供されています。
デメリット
- 導入の手間
ソフトが進化した結果、初心者向けのものから高度なものまで幅広い機能が存在します。
そのため、初めての導入が少し手間取ることがあります。 - Windows専用
AviUtlはWindowsパソコンでのみ使用できます。
Macでも一応動作する方法はありますが、設定がやや複雑です。 - 高い編集自由度
他の有料ソフトが簡単にできることも、AviUtlでは3つ4つの指示が必要な場合もあります。
ただし、その分多くの自由度を持ち、細かい設定が可能です。 - 高解像度動画の限界
4Kのような高解像度動画の編集には向いていません。
この点を考慮する必要があります。
1920×1080のフルハイビジョンの解像度まで編集できます。
aviutlのダウンロードはフリーソフトなので、自己責任になりますが、私はオススメします。
私自身、5年間にわたりaviutlを使い続けてきましたが、その間いくつかのエラーが発生しました。
しかし、その都度インターネットで検索して問題を解決してきました。
最近では、有志が集まったLINEのグループも存在し、インストールからエラー解決まで爆速でサポートが受けられます。(無料コミュニティ)
このコミュニティのおかげで、困ったときには助けを求めることができ、安心してAviUtlを活用することができます。
ダイジェスト動画の作り方Vol.1
▲aviutl(動画編集ソフト)の使い方
Aviutl(動画編集ソフト)の使い方
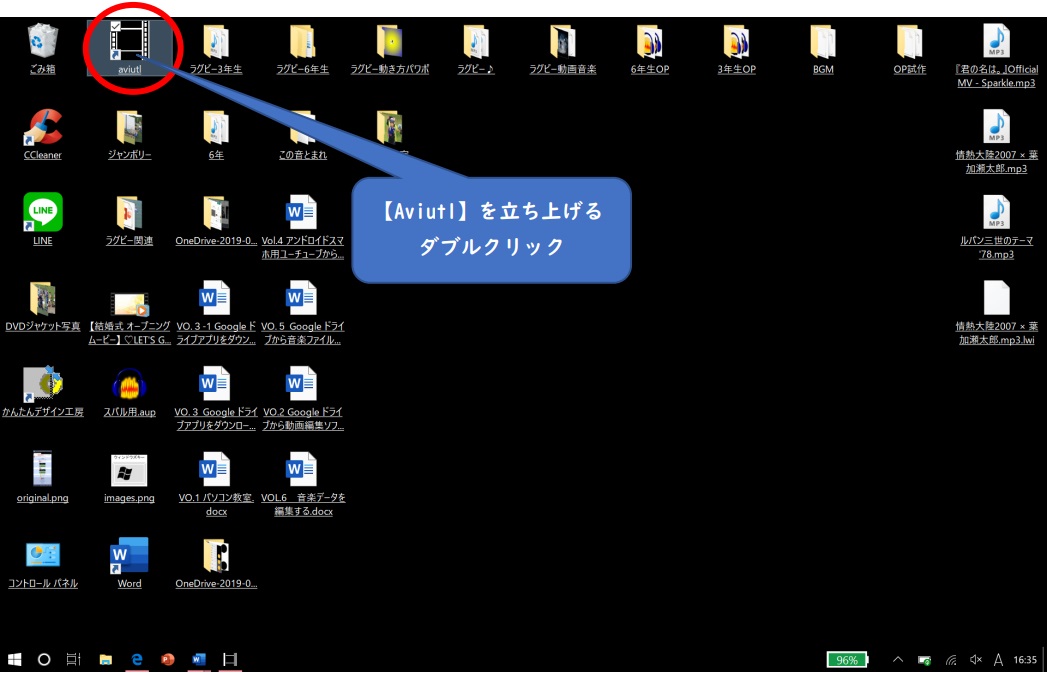
3つの窓(ウインドウ)の役割
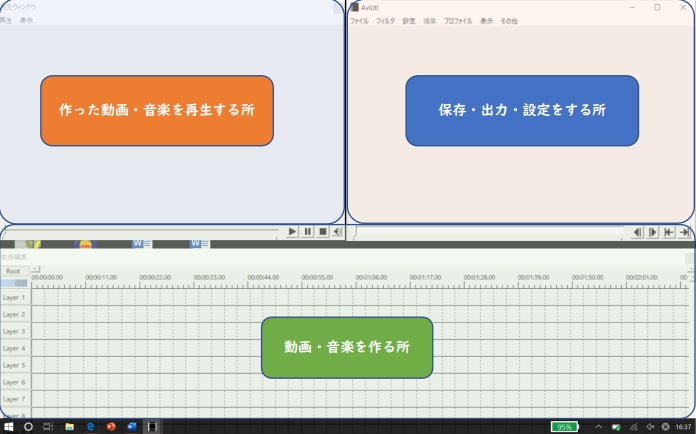
動画・音楽を作る窓が消えてしまったとき
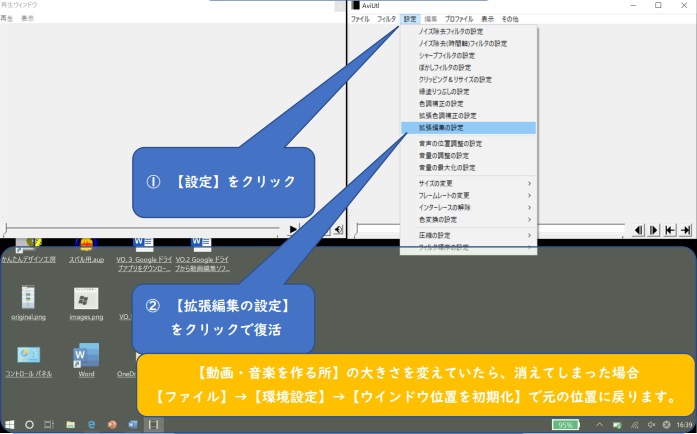
作った動画・音楽を再生するところが消えてしまったとき
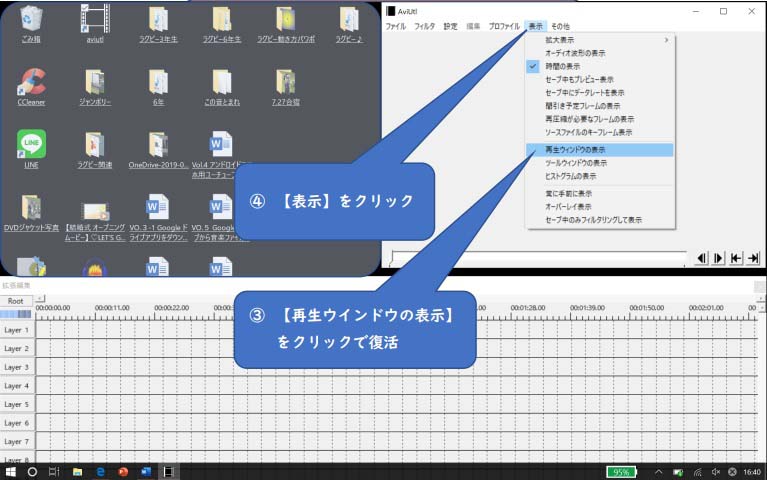
【Aviutlソフト】は、3つの窓がないと編集・確認・保存ができないので、3つの窓が常にあること
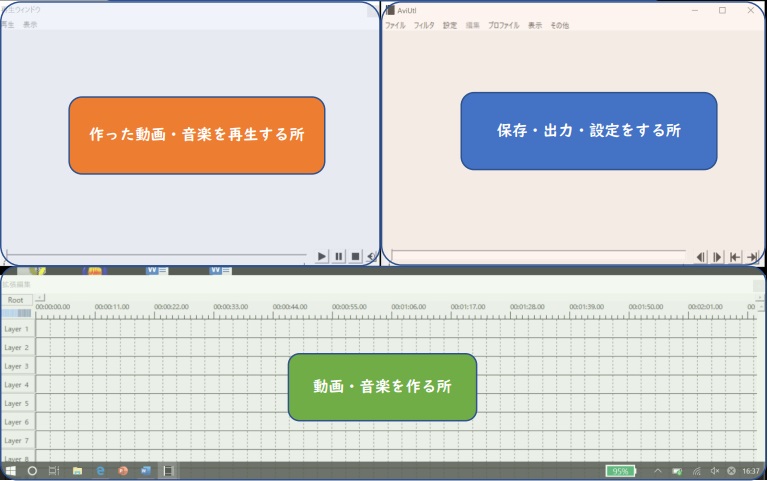
音楽を編集しながら操作を覚えてみよう!
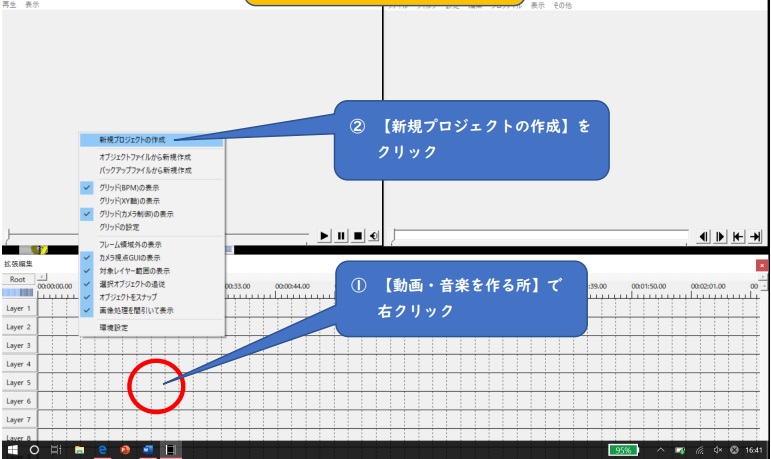
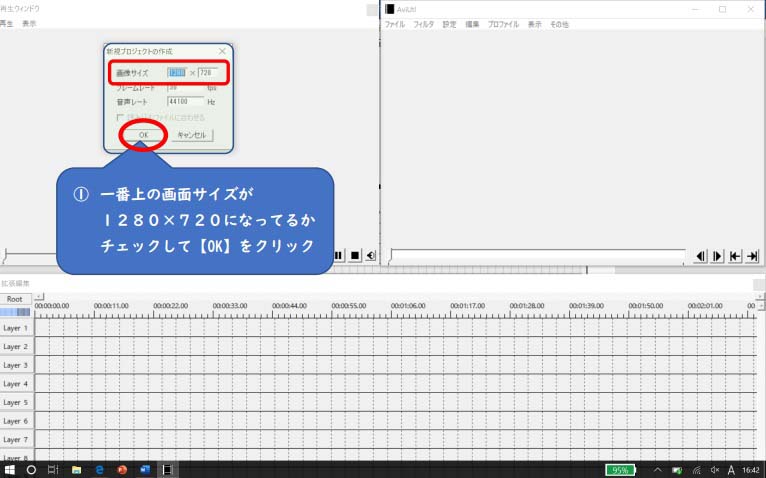
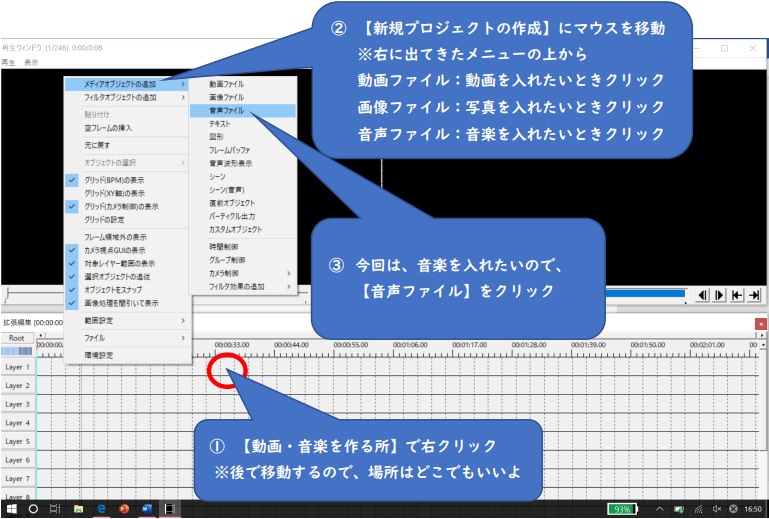
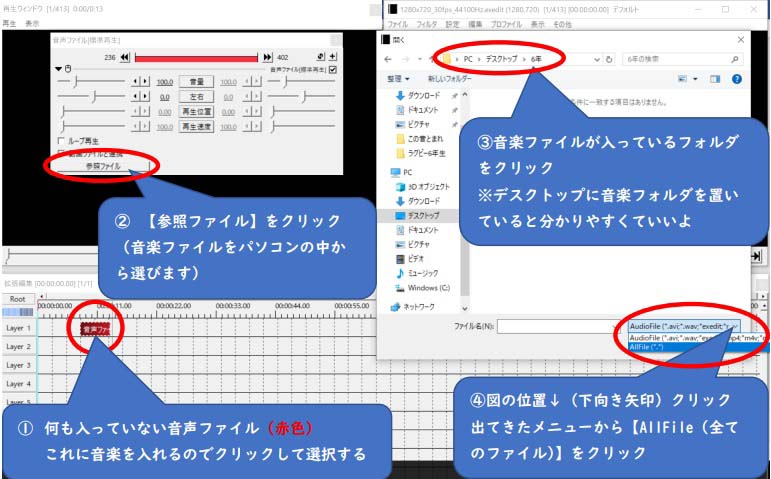
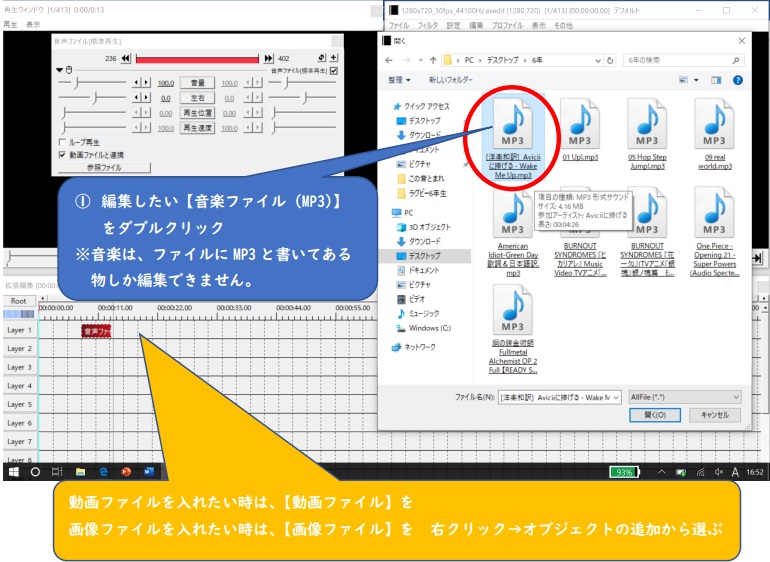
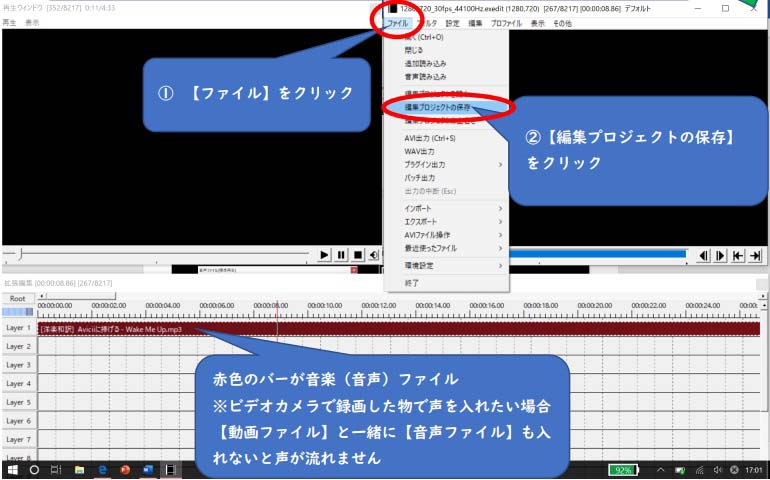
音楽ファイルを【動画・音楽を作る所】に出せたら保存をしましょう。
※全ての動画ソフトは、急に止まる・消えることがあるから、こまめな保存を心がけよう。
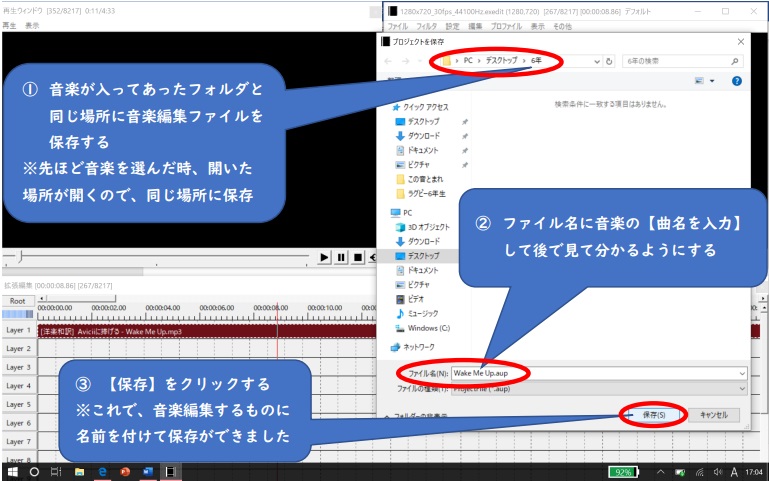
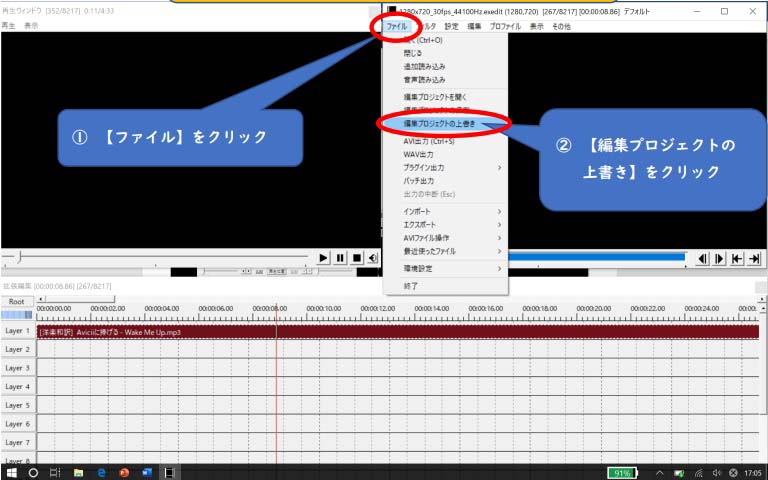
一度【ファイル名を付けて保存】をしたら
こまめに上書き保存をしてデータが消えてしまうのを防ぐ
自作ショートカットが設定できます
Aviutlではショートカットの設定を自分で登録することができます。
タスクバーの[ファイル]から[環境設定]をクリックし、[ショートカットキーの設定]を選択。
[ファイル][編集プロジェクトの上書き]がCtl+Sになっていれば
CTRL+Sで上書き保存が可能です。
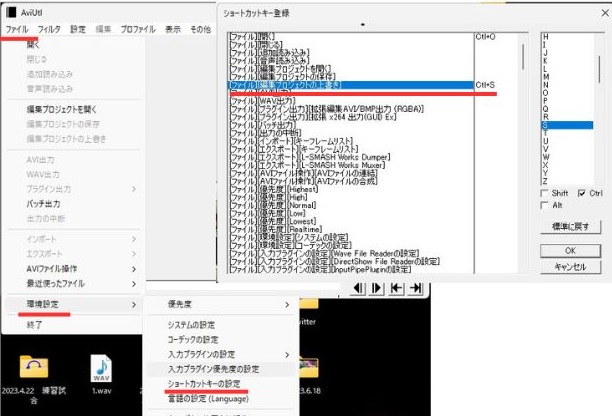
Aviutlソフトを終了するとき
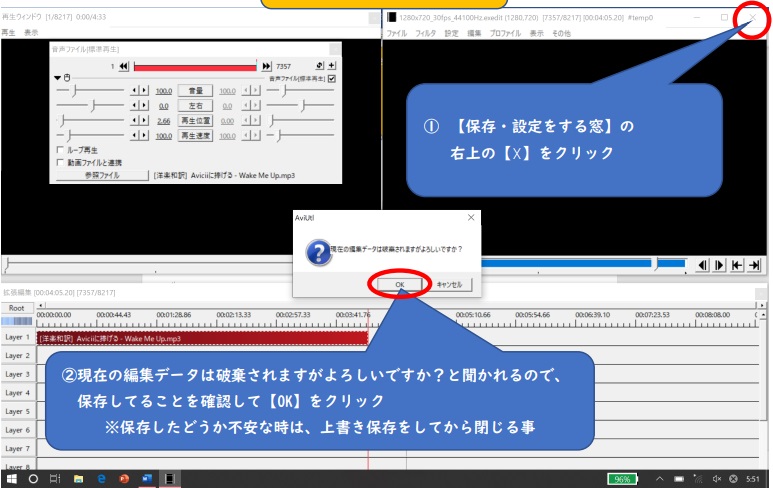
Aviutlで編集・保存したファイルを開く
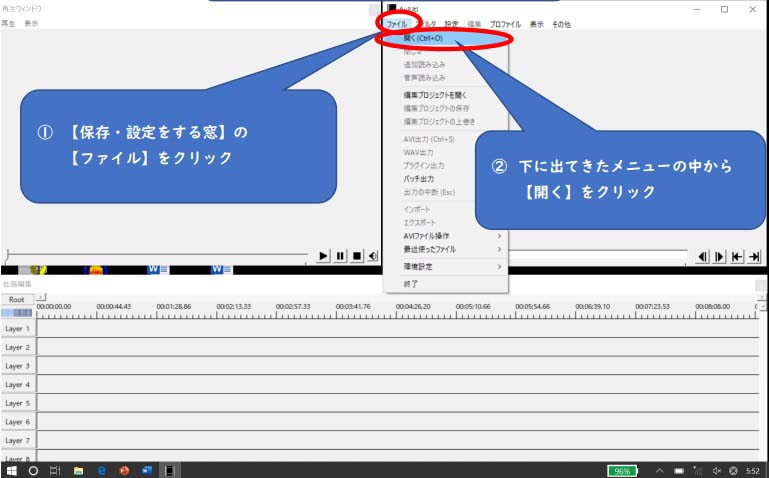
パソコンの中からAviutlで保存したファイルを探す
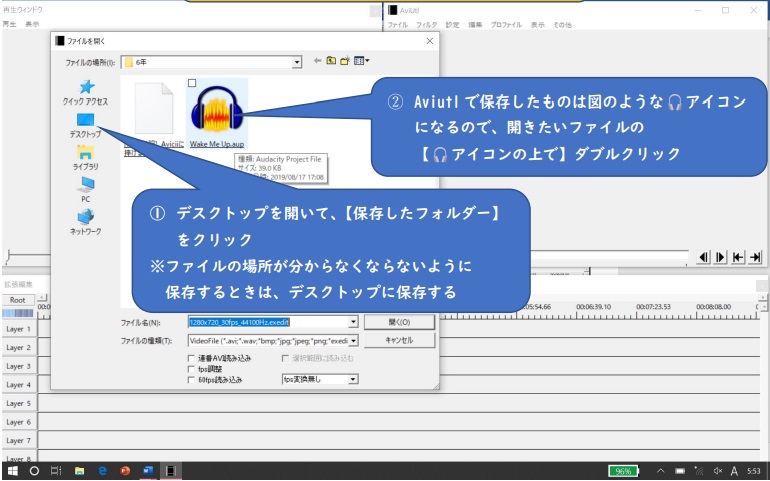
まとめ
Aviutlの3つの画面の役割は
- 作った動画・音楽を再生する所
これまでに作成した動画や音楽をプレビューするためのウィンドウです。 - 保存・出力・設定をする所
プロジェクトの保存やファイルの出力設定などを行うウィンドウです。 - 動画・音楽を作る所
新しい動画や音楽の作成・編集を行うためのウィンドウです。
これらの3つの画面がそろった状態で、編集が可能になります。
編集の作業の最初にファイル名を付けて保存しましょう。
作業中もこまめに保存することで、急なフリーズに対応できます。
保存場所は、自分が後で見て分かるところに保存しましょう。
操作を間違ったときは、あせらずにCtrl+Zを押して一つ前の状態に戻ります。
これらの基本的なポイントを覚えて、AviUtlを使ったダイジェスト動画編集を始めましょう。
次の章・ダイジェスト動画シリーズ②では、【音楽ファイルを編集してカットする方法】を覚えます。



