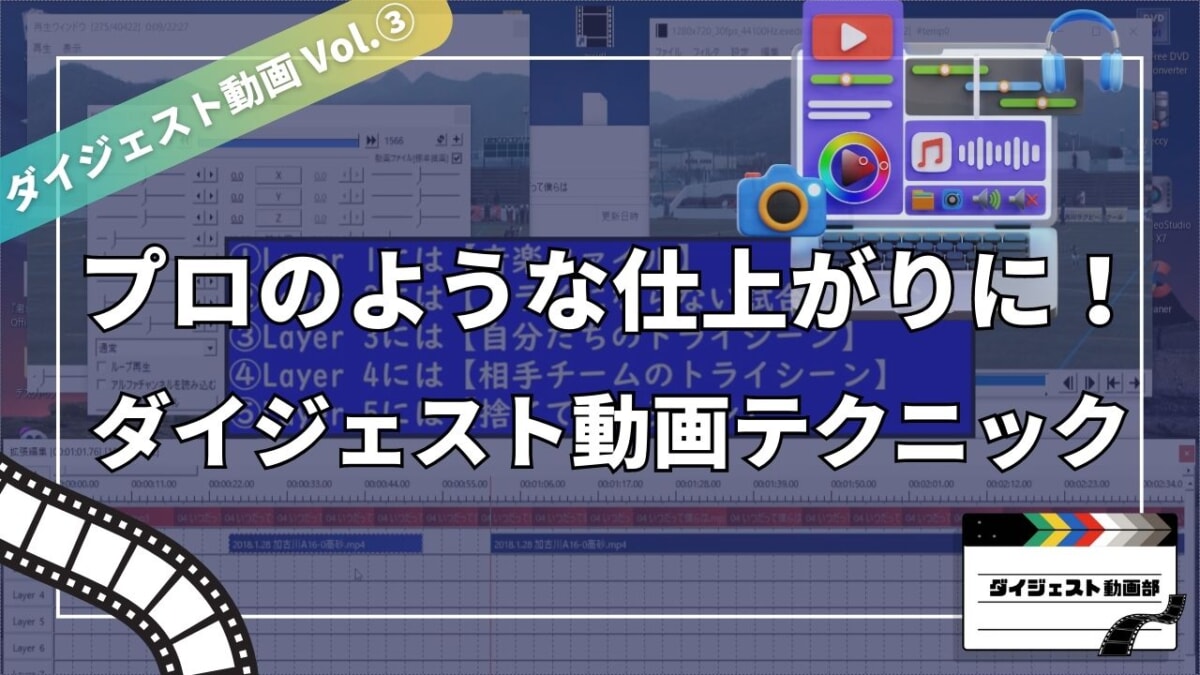ダイジェスト動画編集シリーズ、第3回目は
【音楽ファイルに合わせて動画ファイルを編集する方法】を解説します。
動画ファイルを使う部分と捨てる部分にカットします。
音楽ファイルの編集で小節に分けて編集しているため
それに合わせて動画ファイルを調整します。
前回の音楽ファイルの編集をまだご覧になっていない方は、ダイジェスト動画シリーズ②での「カットの方法」を学んでから、今回の動画編集に進むことをオススメします。
下記のダイジェスト動画シリーズ3の動画を見てから、テキストを見てもらえば、より理解できると思います。
編集した音楽ファイルを開きます
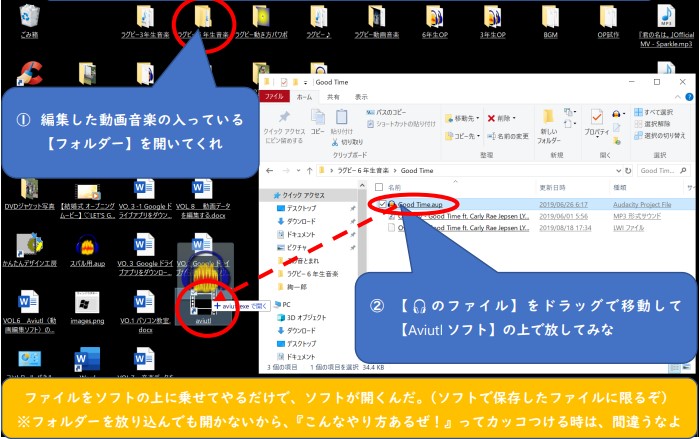
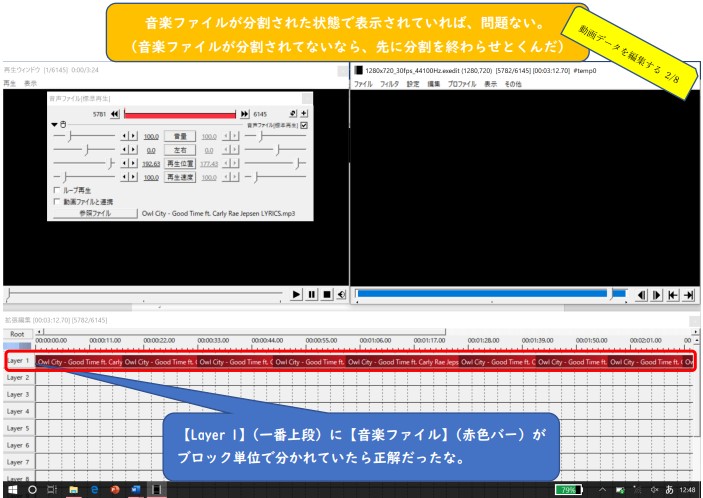
【Aviutlソフト】の3つのウインドウについて復習します
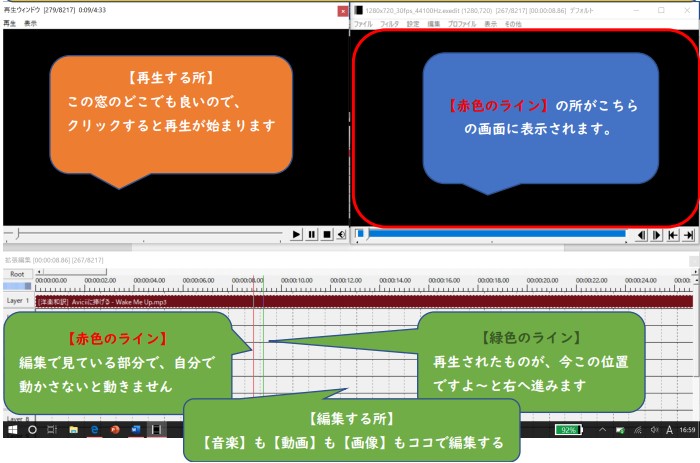
動画データを挿入します
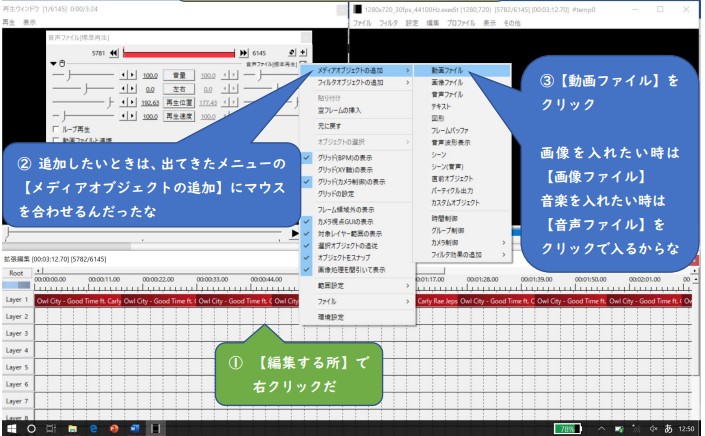
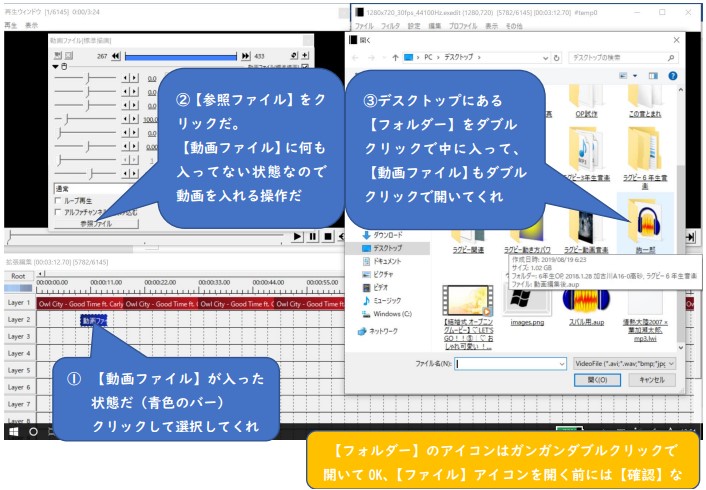
動画ファイルを確認します
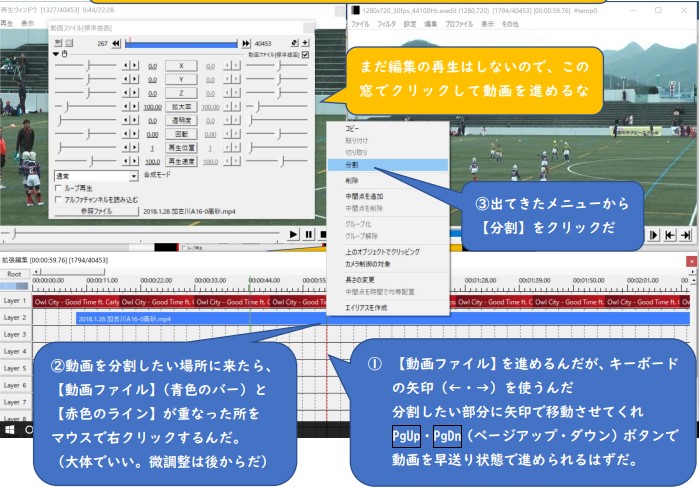
動画をカット(分割)する
この操作は音楽のやり方は音楽の分割と同じです。
カット後に少しコツがあるので覚えてください。
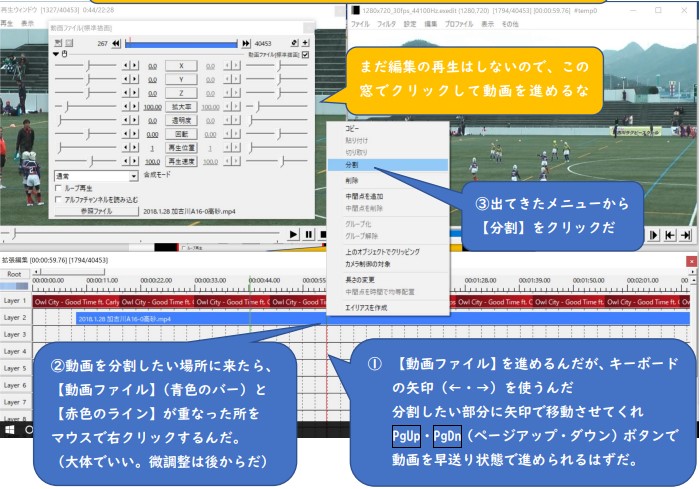
動画カット後の注意点
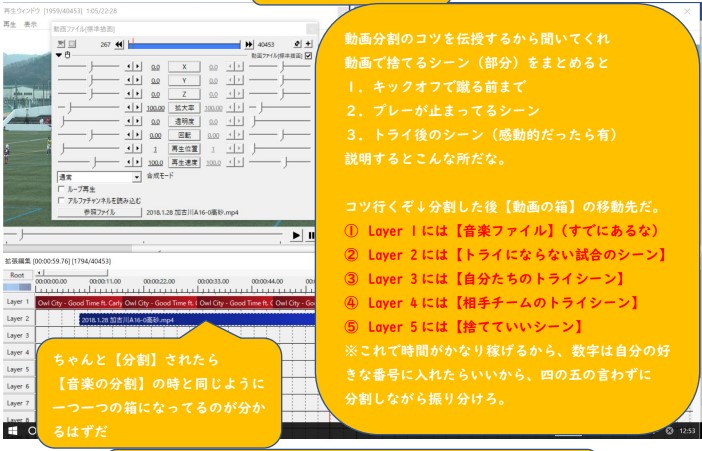
【カット】と【移動】を繰り返してすべてのデータを整理します。
誤った操作をした場合は、Ctrl+Zを使用して一つ前の操作に戻ることができます。
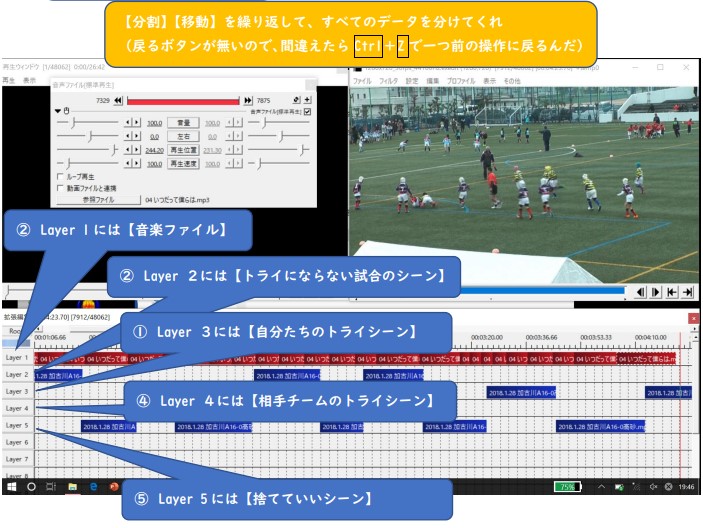
一括で編集する方法
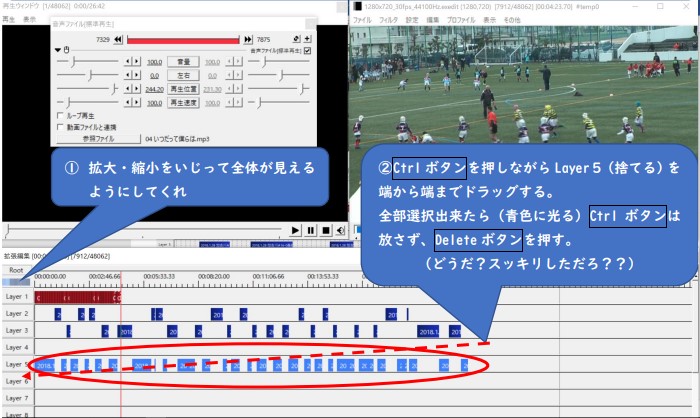
使う動画をまとめて扱いやすくします
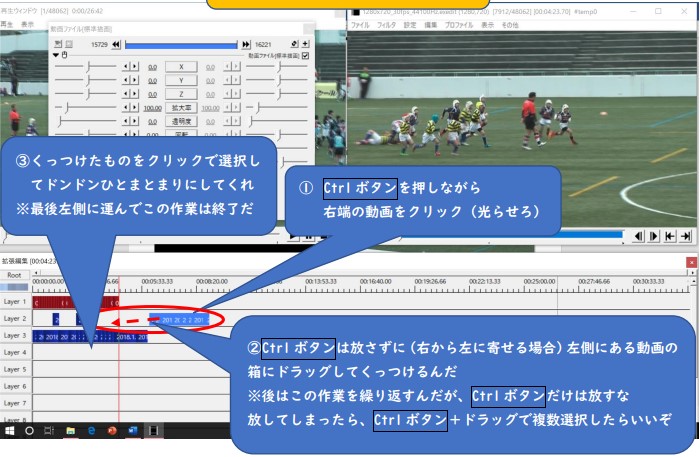
音楽に動画を組み込みます
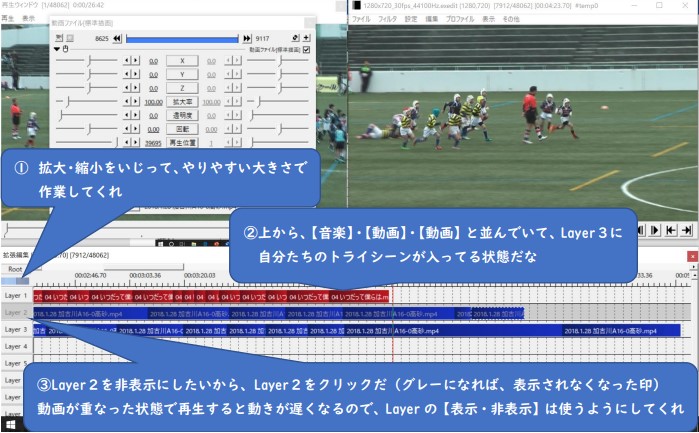
音楽のサビの部分を見つける
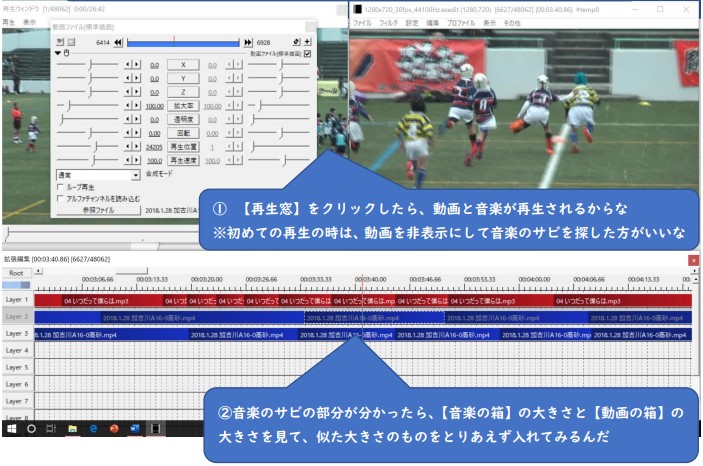
音楽のサビの部分を見つけ、それに合わせて動画の長さを調整します
基準は音楽ですが、2つまたは3つの小節を使って構わない。
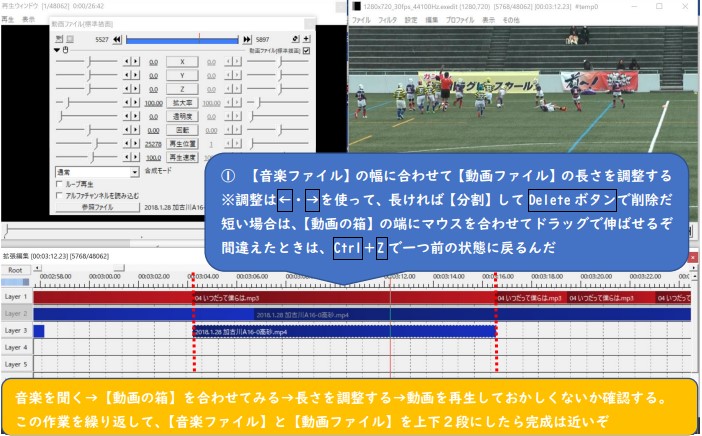
まとめ
- Aviutlで保存した音楽ファイルを開いて、動画を音楽の長さにしました
- 動画ファイルは、使用する部分と削除する部分に適切にカットしました
- 歌のサビの部分から、自分たちのハイライト(トライ)シーンを入れました
- 残りの動画を音楽の分割された部分に配置し、音楽の長さと動画の長さを合わせました
次の章、ダイジェスト動画シリーズ④では、【編集データの仕上げ方】について解説します。
私は、次の章が一番楽しい作業ですが、はじめはうまくいかないと思います。
これまでの工程で半分ほど進んでるので
最後もうひと頑張りでダイジェスト動画を完成させましょう。